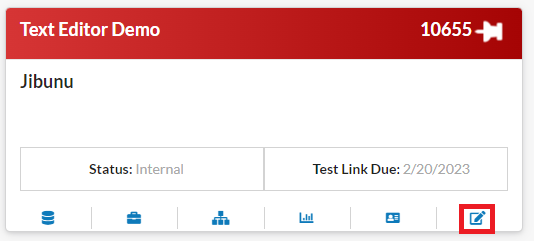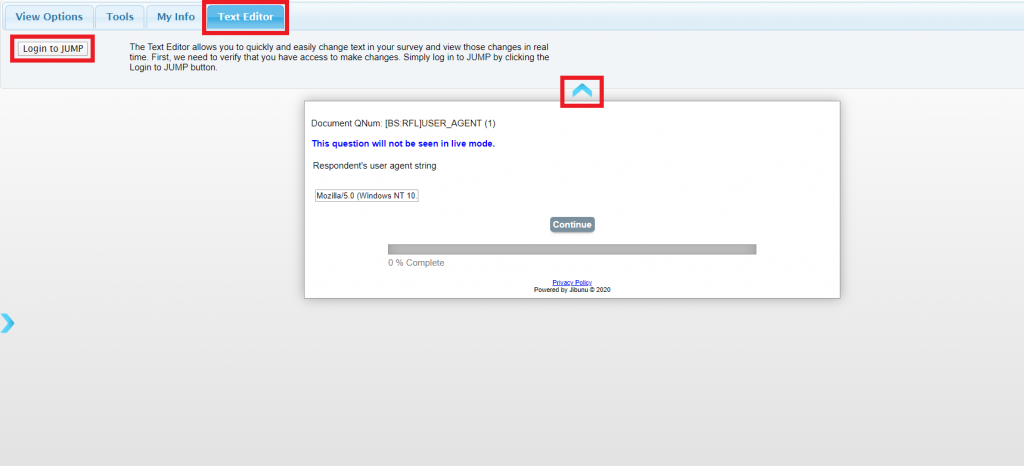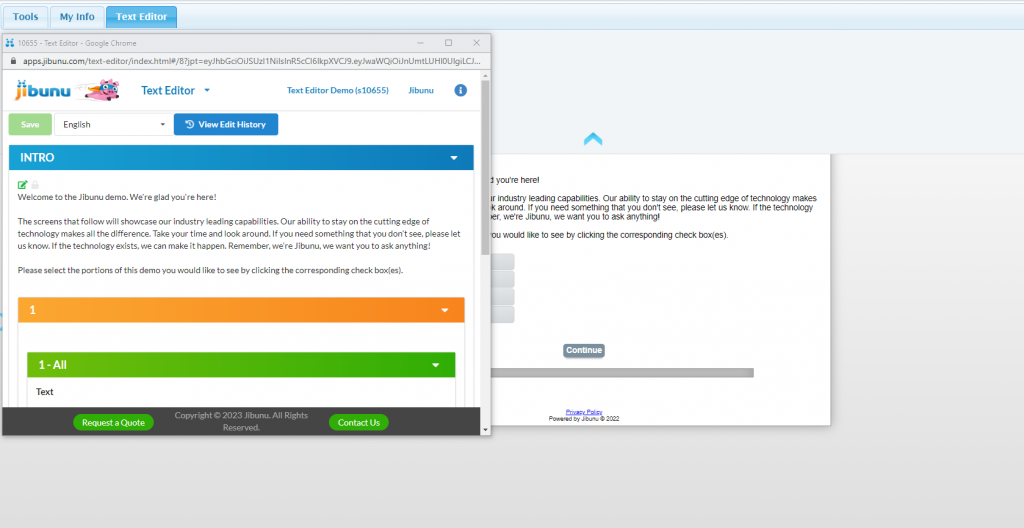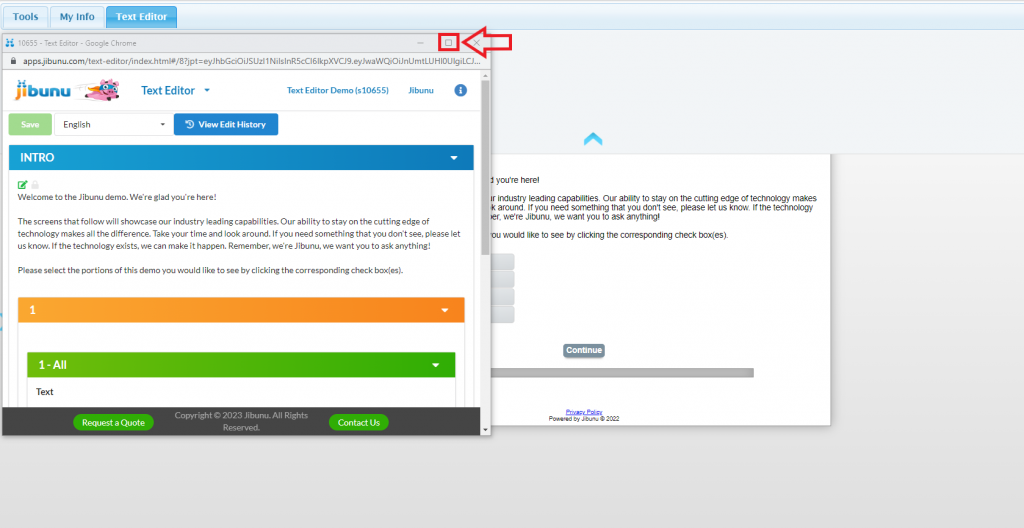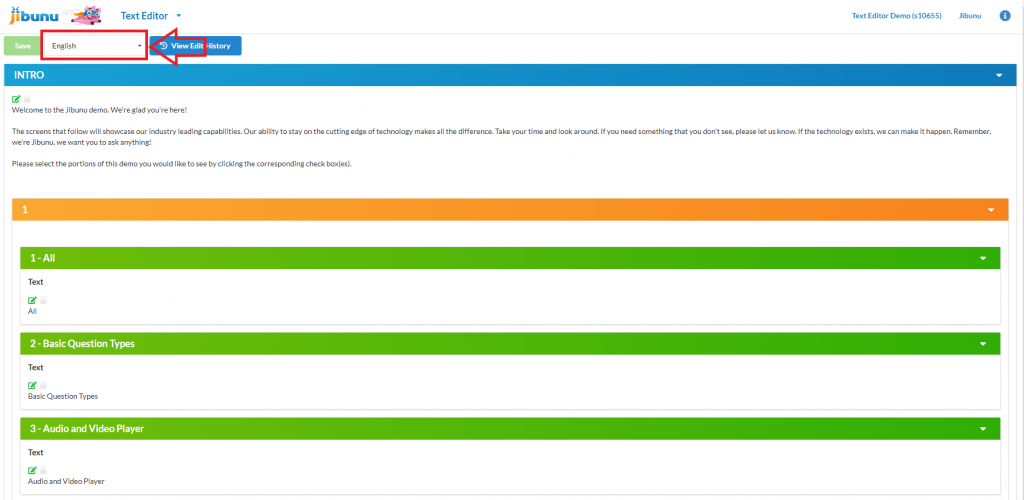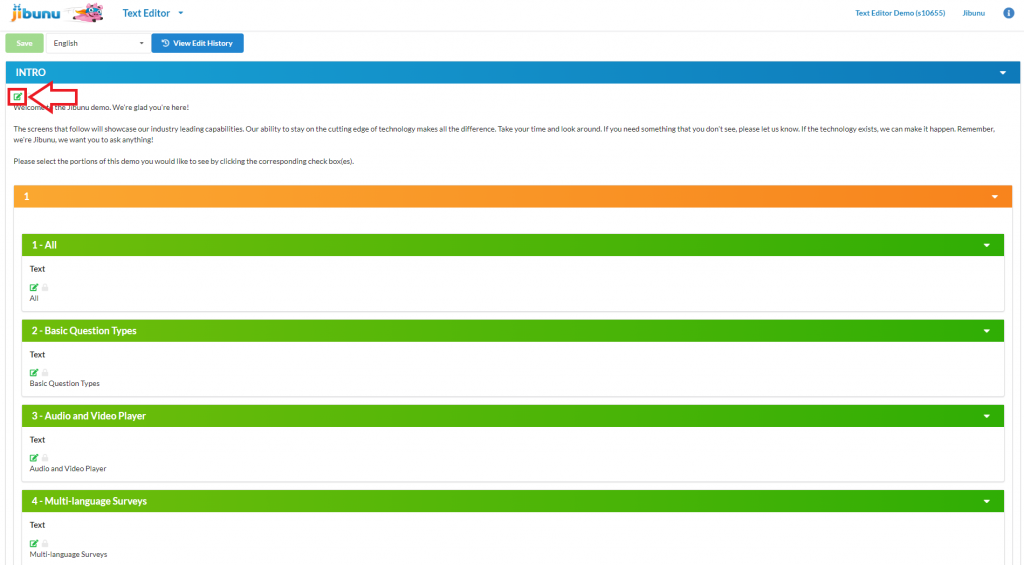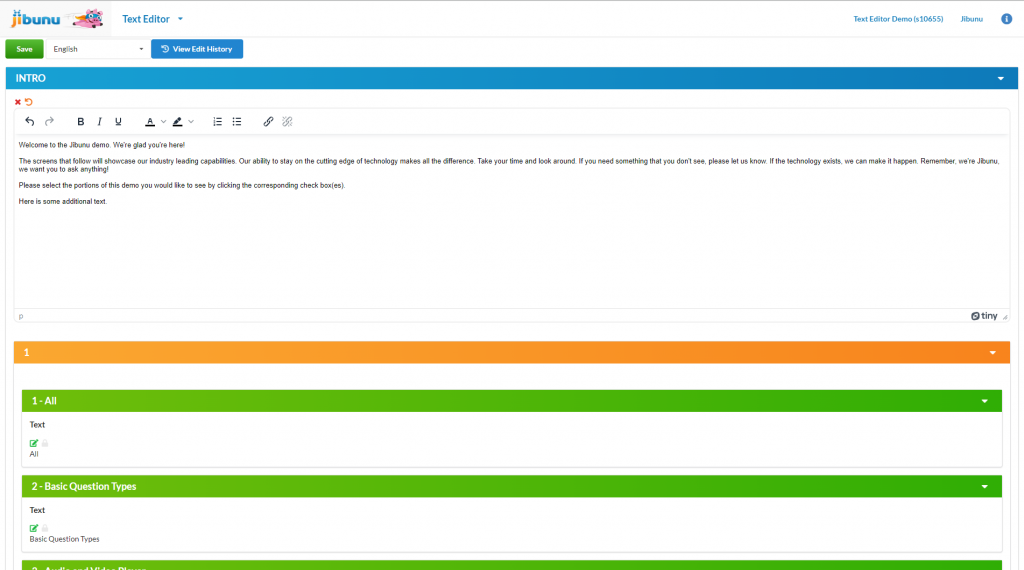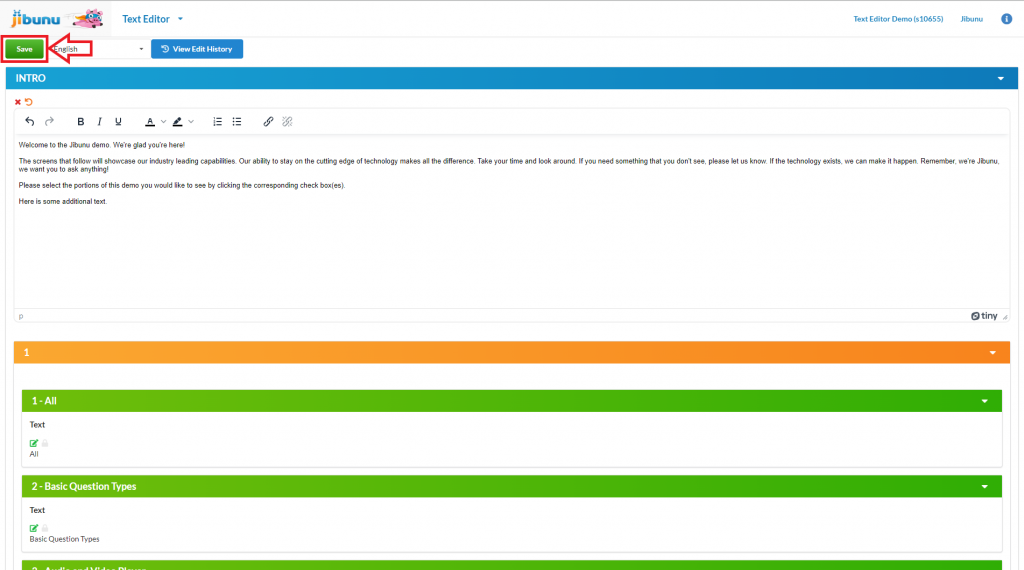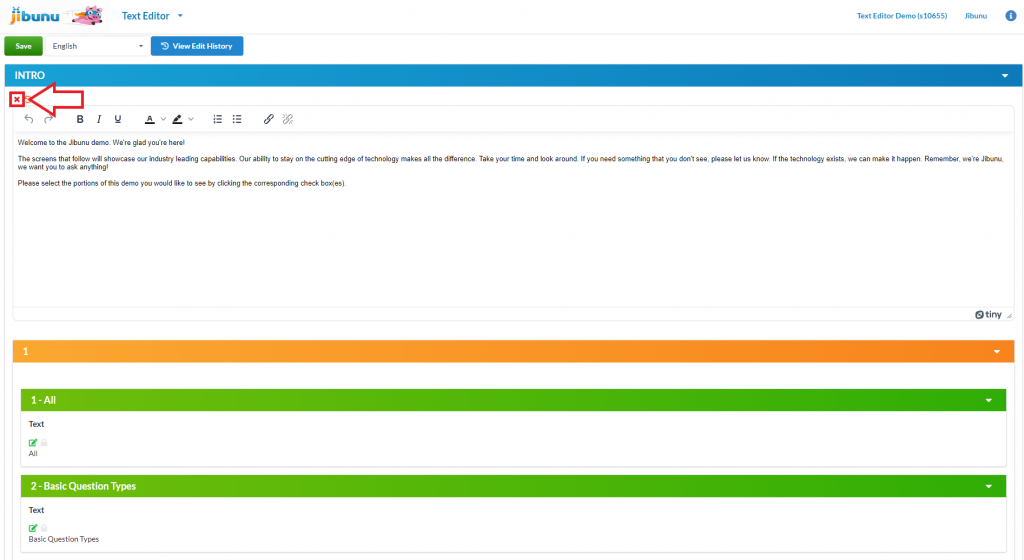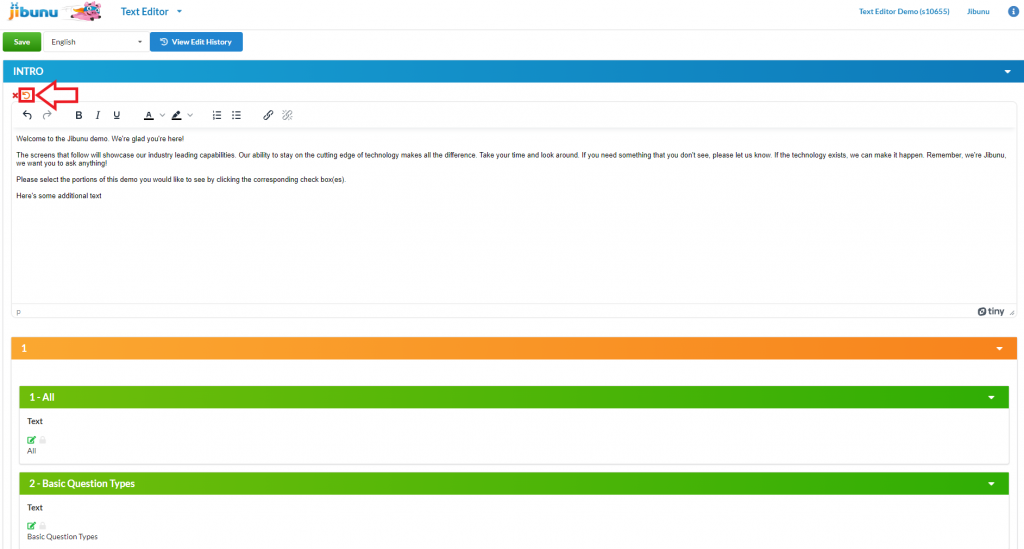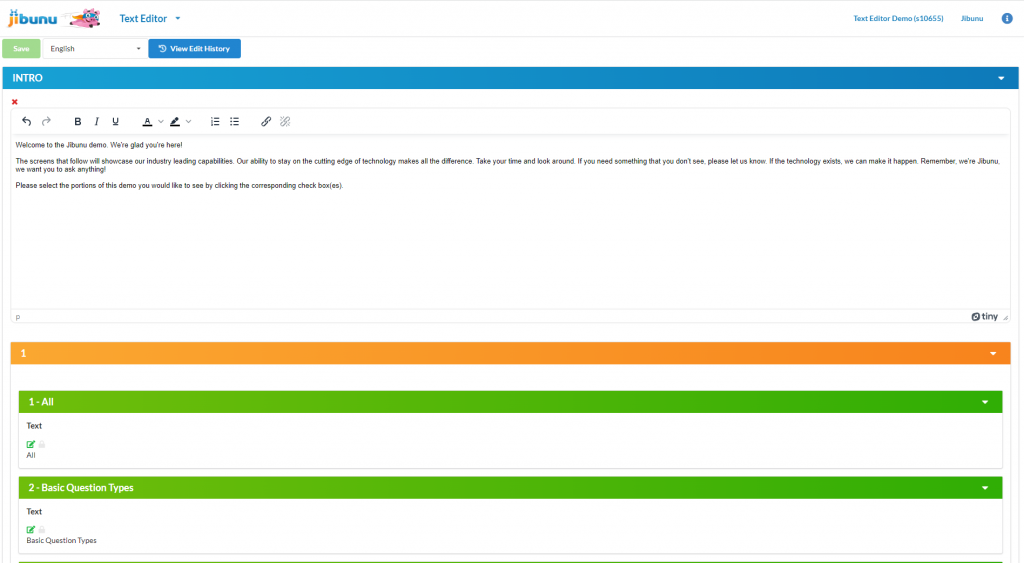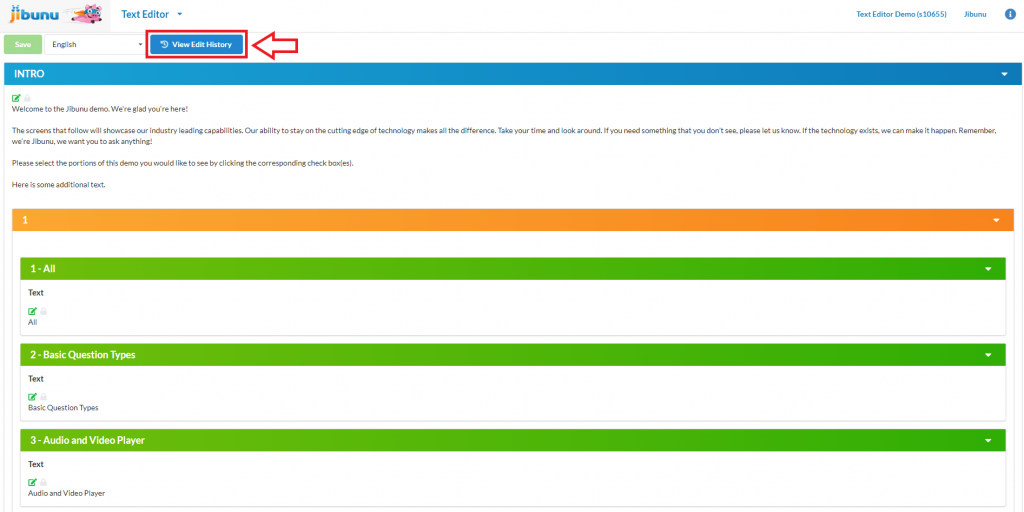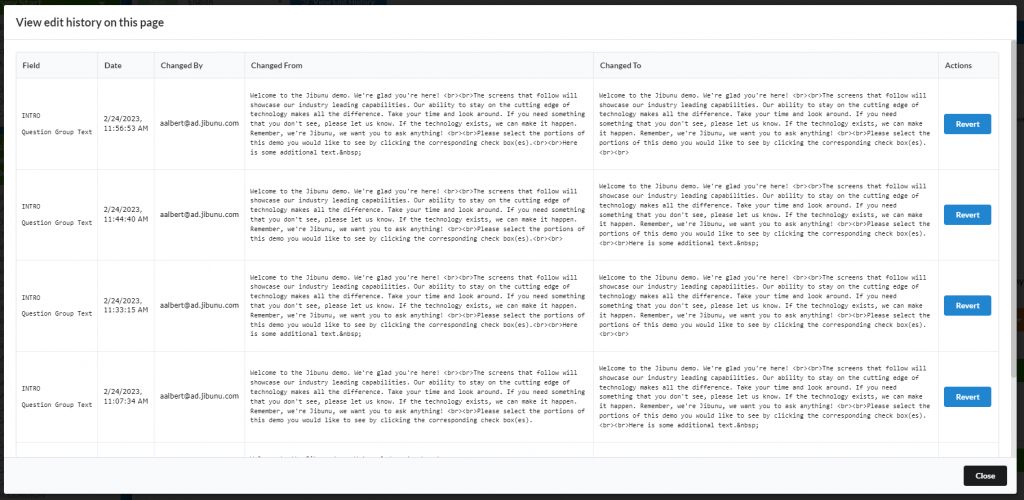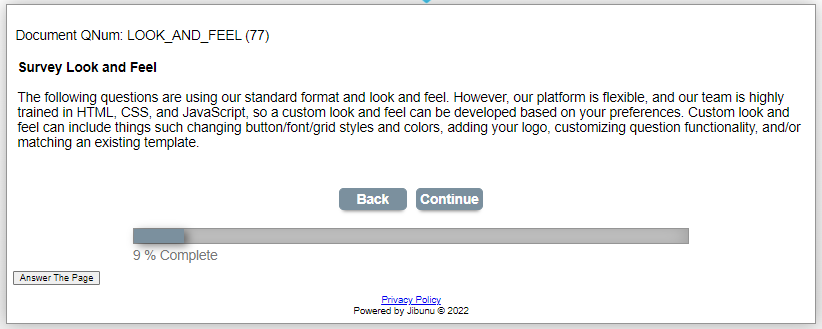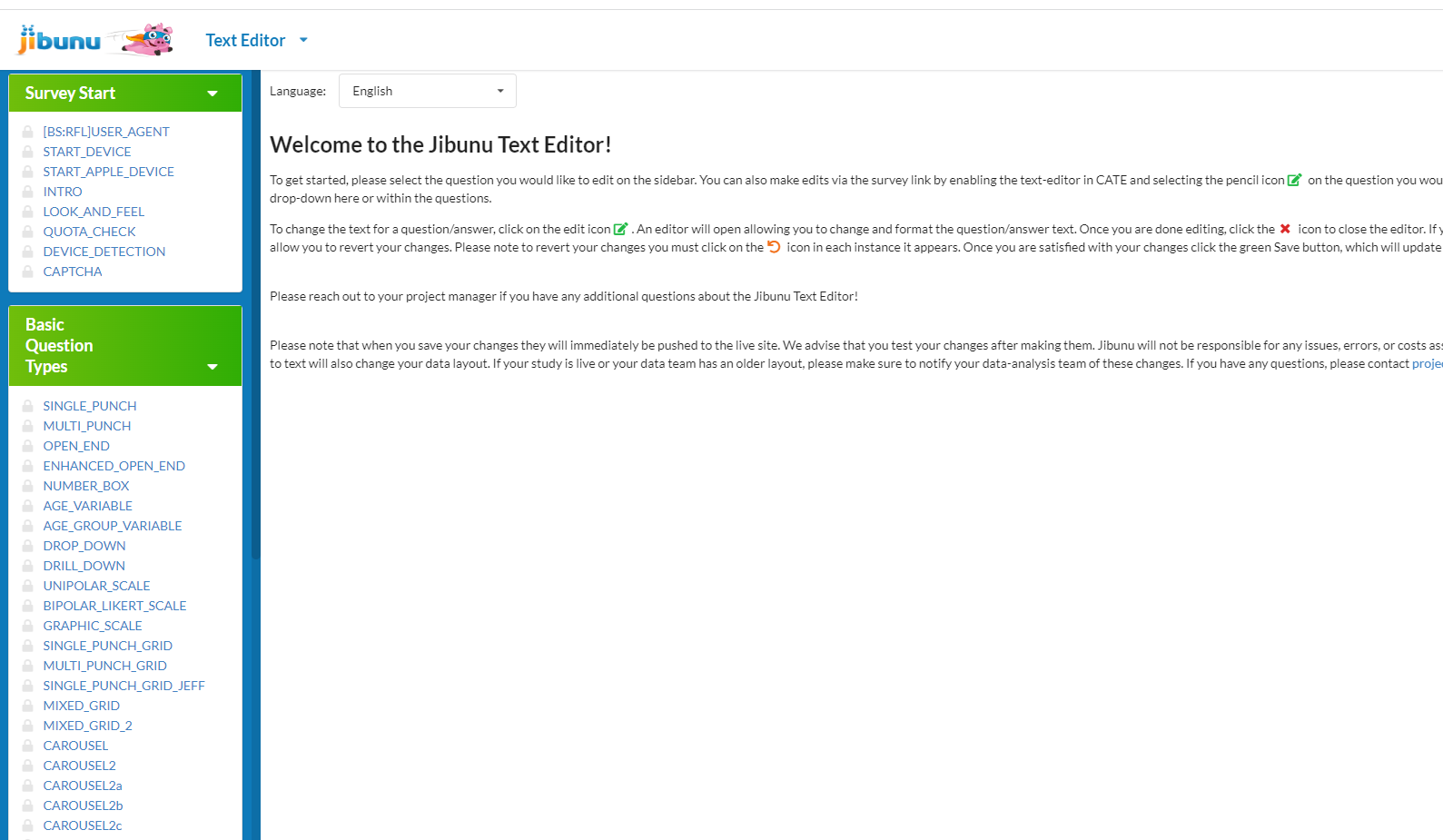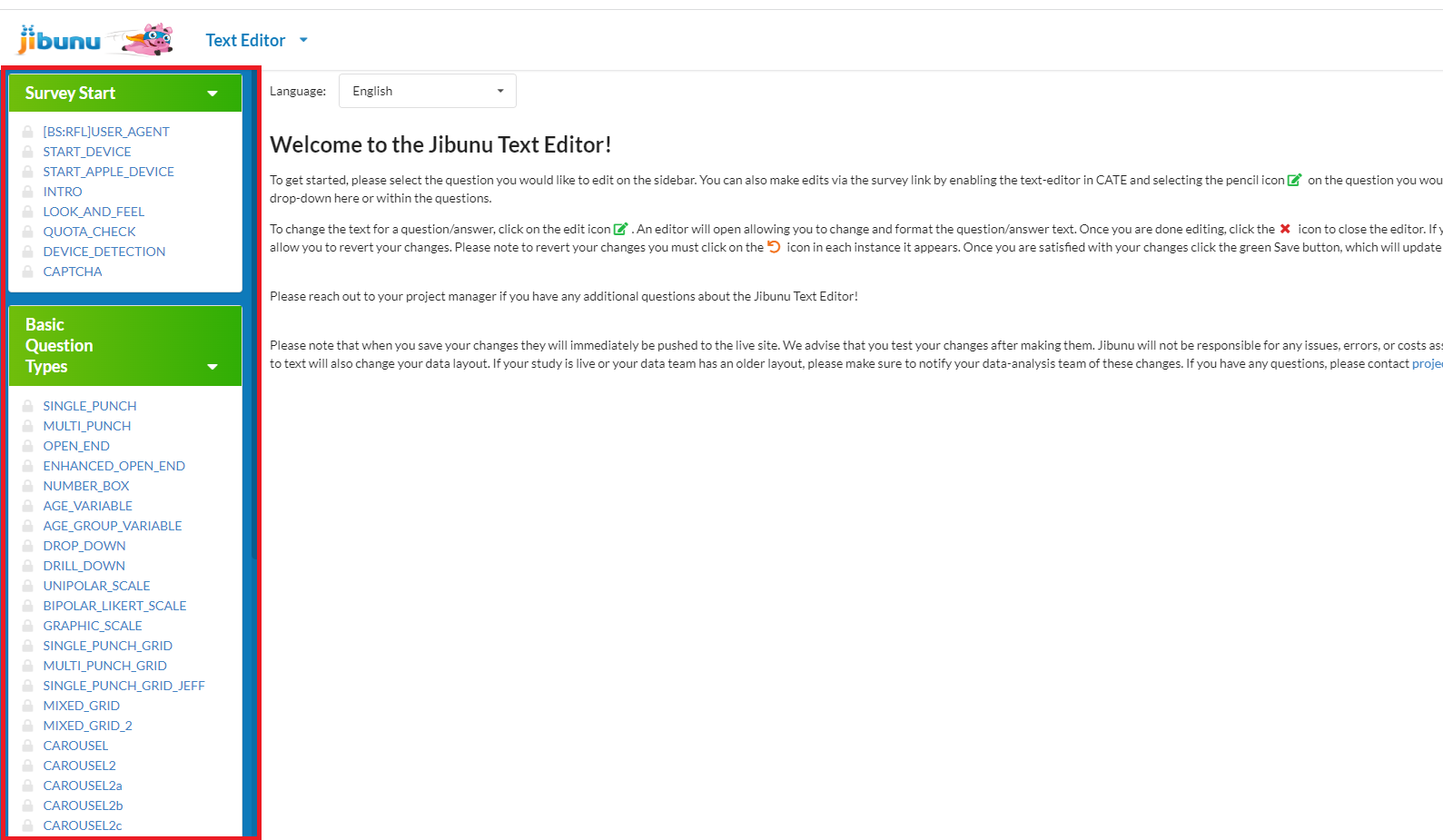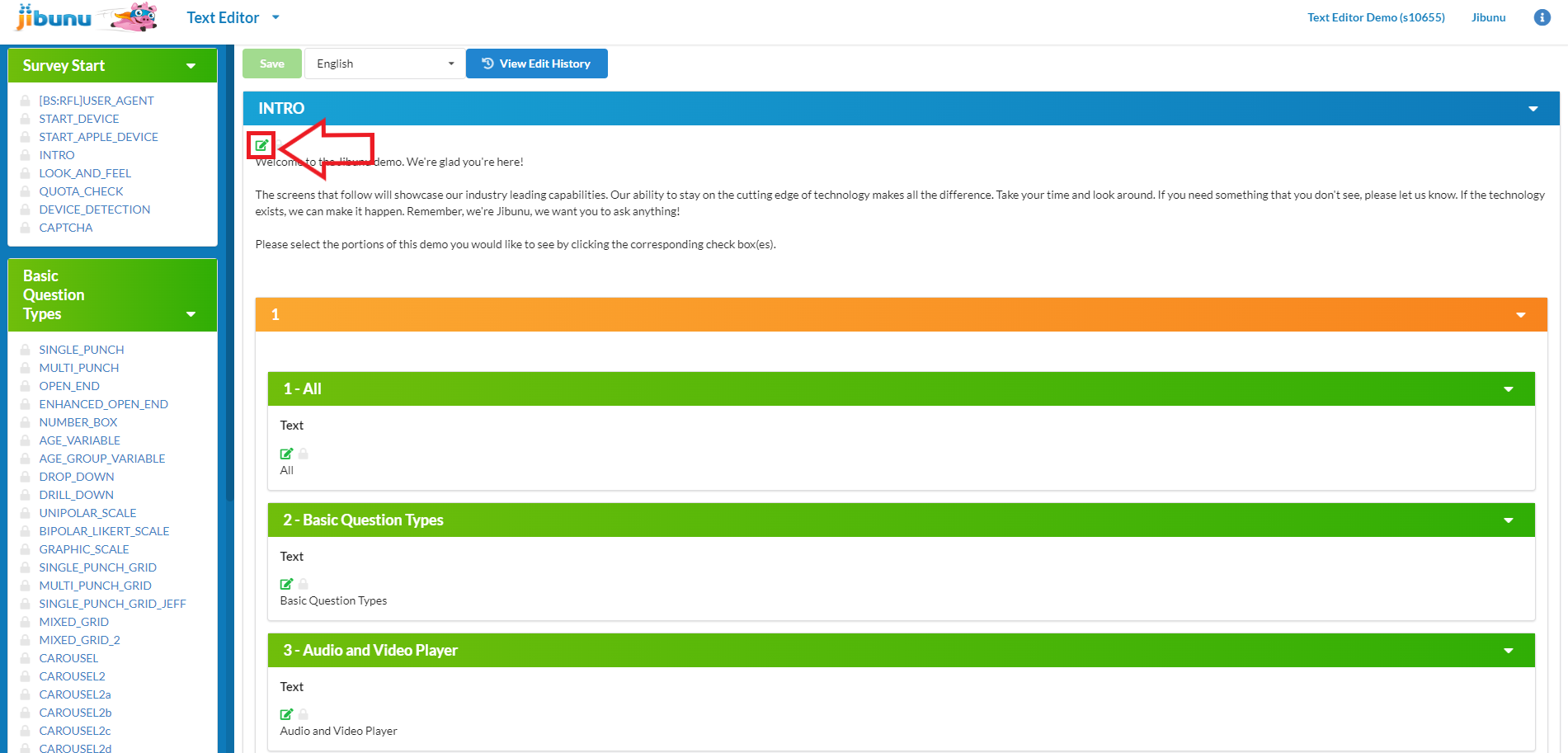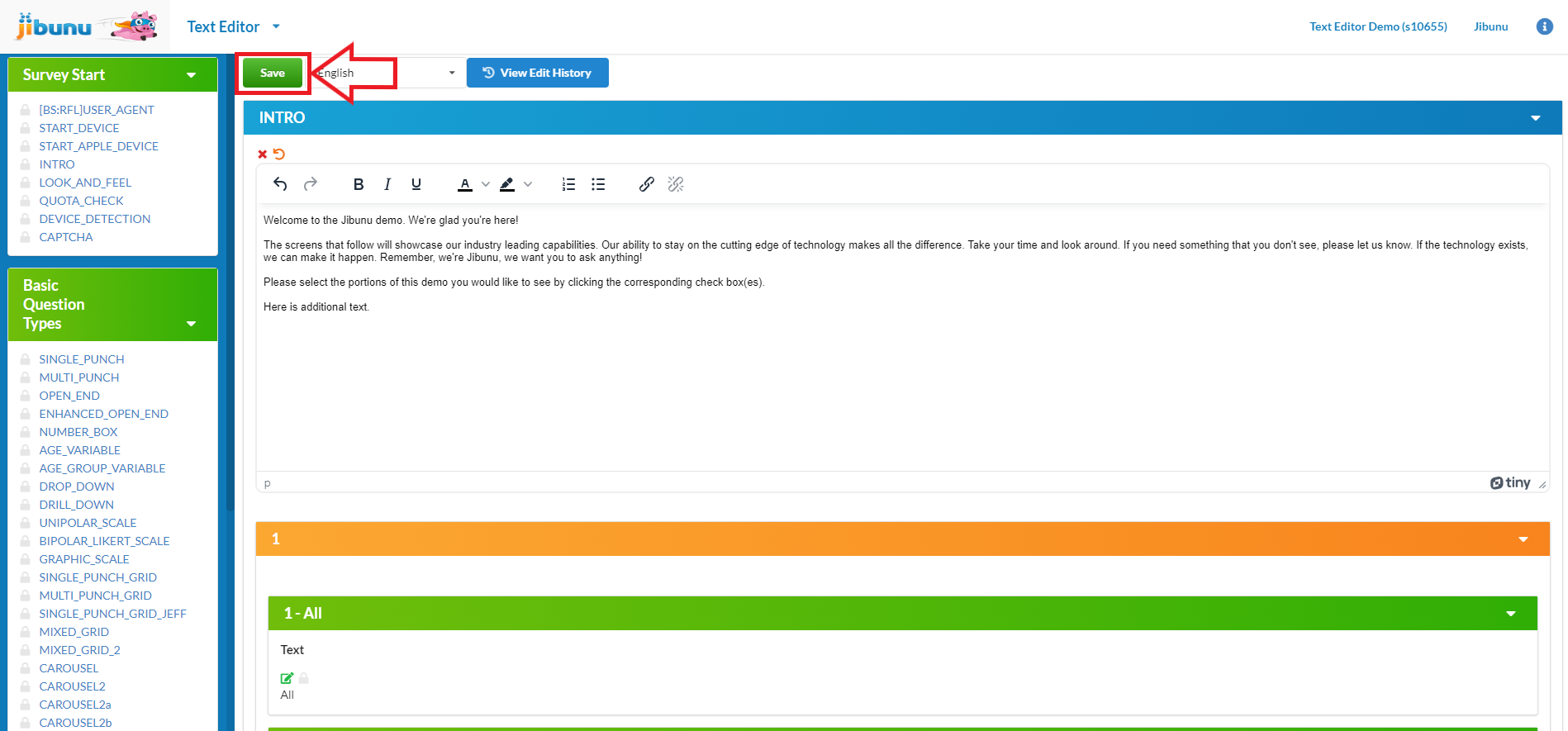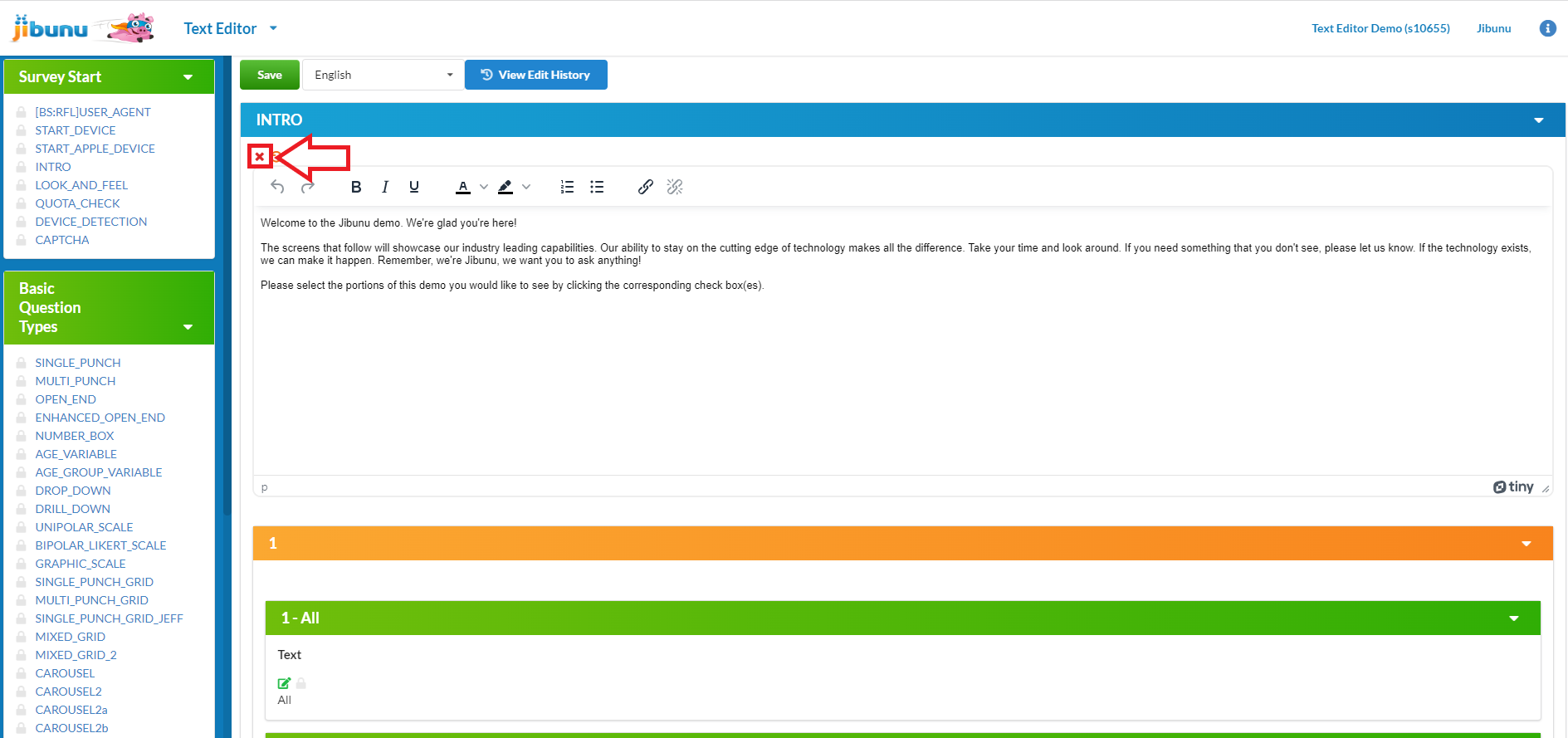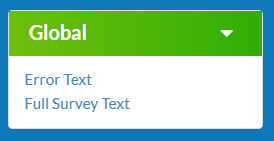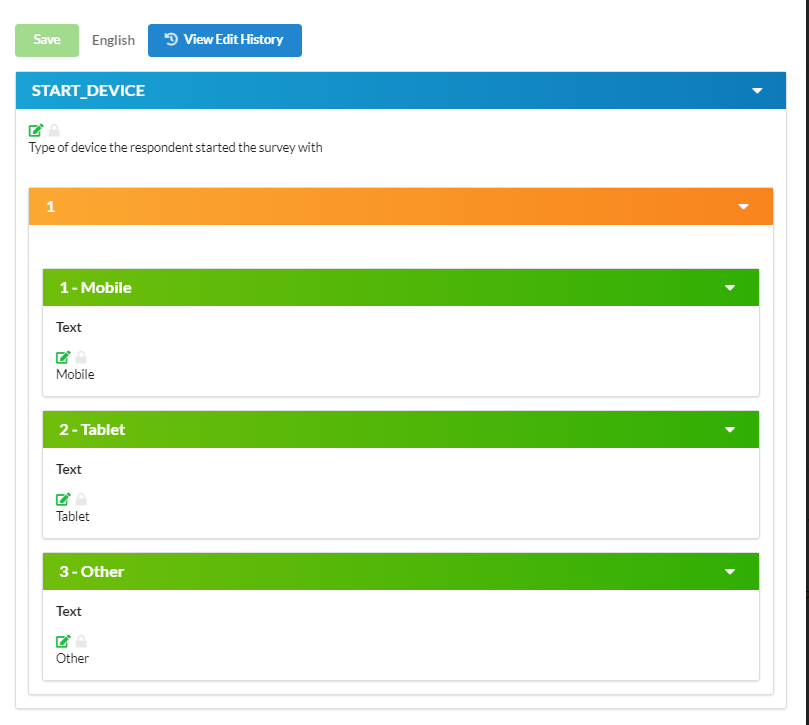The Text Editor can be accessed on the main project page in JUMP or using the test link.
To access the Text Editor on the main project page, select the pencil icon.
To access the Text Editor using the test link select the link in JUMP just like you normally would do to test. While in the survey, click the blue arrow at the top of the survey screen, then select the Text Editor tab.
If you aren’t already logged in select the Login to JUMP button, and you will then be prompted to log in to your JUMP account.
Once you are logged into the Text Editor in the survey, you will have two edit options: Page Edit or Full Survey Edit.
If you select Page Edit this will give you the option to edit the text on the current page you are on in the survey. When you select that button a pop-up window will appear on the screen. Within that pop window you can then edit the text on that particular page.
You can maximize the pop-up screen to edit.
You can also select the language you would like to make edits to.
To edit text on that page, select the pencil icon beside the text to edit.
When you select this, the buttons needed to edit will then appear. It is important to note that not all text in the survey may be editable, so if you don’t see the pencil icon it is because that particular text is not editable.
Select the button and the text will then appear in a text box allowing you to make your edits.
Once you make your edits you can review the text and then select the green save button at the top.
When you are all done making edits in the text box you can select the x icon to exit out of that text box. If you would like to make additional edits on the same page, you can select the pencil for that item and continue editing.
If you decide that you would like to undo the changes that you just made, you can select the orange revert icon (the circular arrow).
This will revert the changes that you made.
You will see the changes reverted in the edit text box, then select save if everything looks good with the revert selection.
There is a View Edit History button if you need to review any previous edits that were made.
Select the View Edit History button.
When this is selected a pop-up with the edit history will appear on the screen and you can review the edit history of the survey.
In addition to viewing the edit history, you can also revert any edits from the history list.
To revert any changes from the edit list, select revert.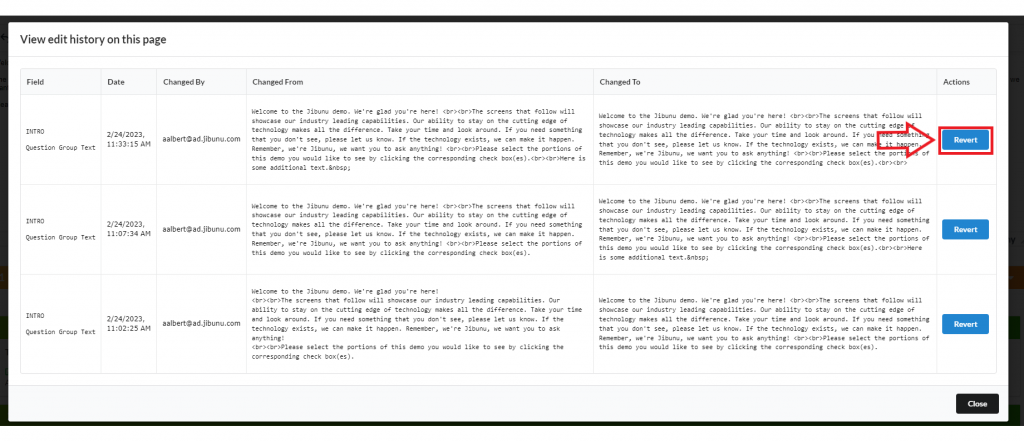
You will see the changes reverted in the edit text box, then select save if everything looks good with the revert selection.
Once you are done editing that particular page, you can exit out of the pop-up.
Then continue testing the survey.
In addition to the page edit there is a full survey edit option. If you access the Text Editor from the main project page or select full survey edit in the test link you will see this option.
Select the question you would like to edit on the sidebar.
Once the question is open, select the pencil beside the question text or the answer options. A text box will open allowing you to change and format the question/answer text.
Once you make your edits you can review the text and then select the green save button at the top.
If you decide that you would like to undo the changes that you just made, you can select the orange revert icon (the circular arrow).
Once you are done editing, click the the save button to save your changes.
When you are done editing in the text box, select the x icon to close the editor.
There is now an additional Global feature available at the bottom of the screen. This tool allows you to review and edit the the error message text and the full survey text throughout the survey.
If you select the Error Text, this will show all of the messages on one single page, and you can select the individual ones that you would like to edit.
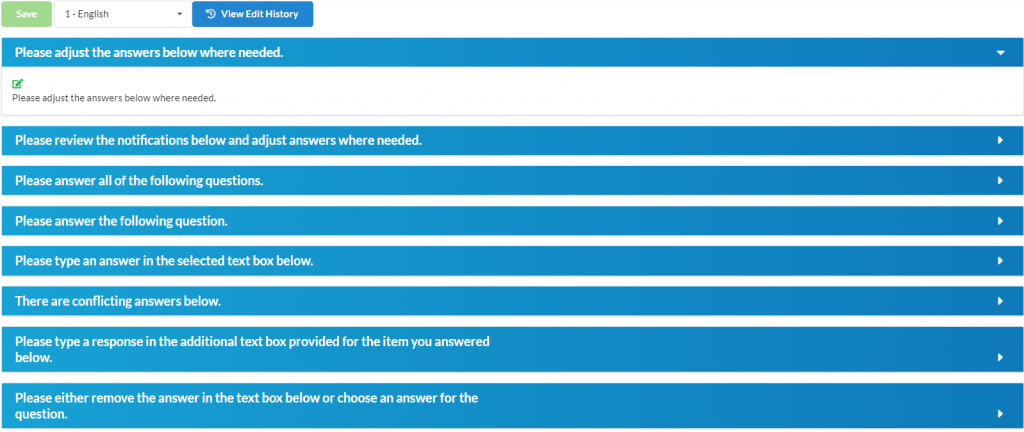
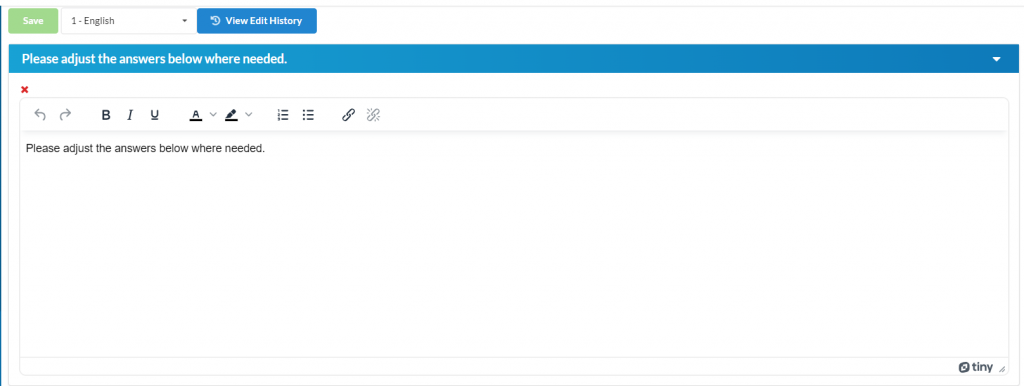
Select Full Survey Text and this will show all of the questions and answer options from the survey on one page so you can easily review and adjust the text as you go through.
If you have a multi language survey, you can also select multiple languages at the top and review the full survey across the languages or individually and adjust text.
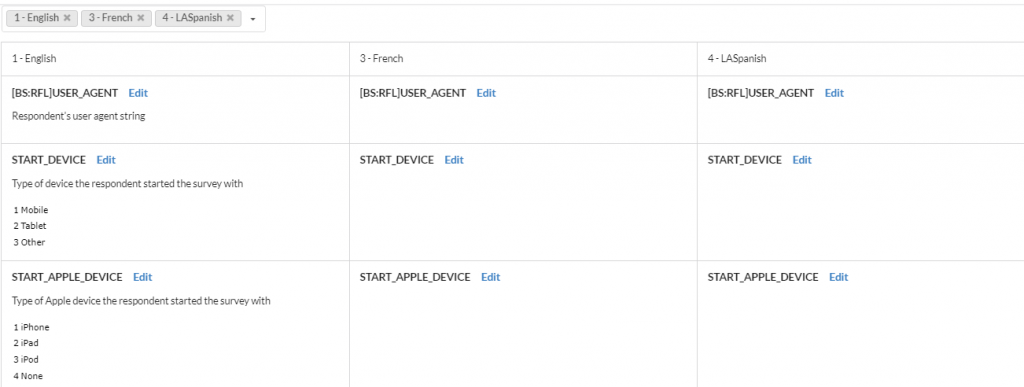
Please note that when you save your changes they will immediately be pushed to the live site. We advise that you test your changes after making them. Jibunu will not be responsible for any issues, errors, or costs associated with your changes. Please note that changes to text will also change your data layout. If your study is live or your data team has an older layout, please make sure to notify your data-analysis team of these changes.
Updated 4/23/2024