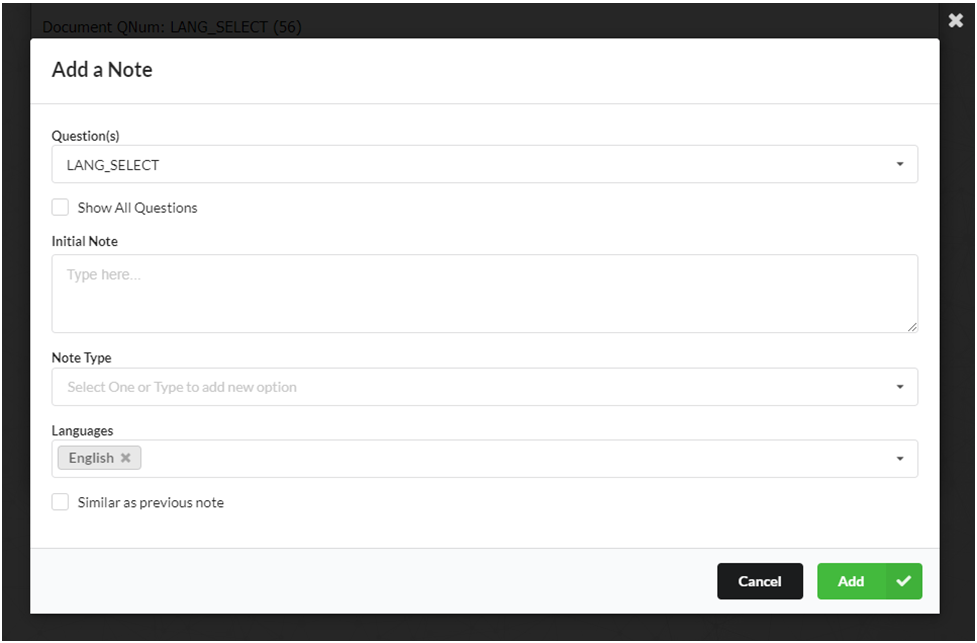Testing of survey programming is an important part of making sure that logic is functioning as intended. With complex logic and potentially numerous paths to follow, this process can often be time consuming. The QA Note Tool was created to hopefully assist with the review process, reducing the required time by providing a systematic method for noting and sharing issues (internally, at your end), and then submitting change requests to Jibunu.
When the Note Tool has been activated for your project, you will see two icons on the right side, in the upper section, after clicking the test link.
When initially selecting either icon, you will be asked to log in…
- using your JUMP account if you are a user with access to the project,
- using your email address if you do not have JUMP access to the project.
This defines the roles and capabilities for a “primary” user (with direct JUMP project access), and for a “secondary” user (without direct JUMP project access). A secondary user may be an internal team member who is not assigned to the project, or it could be an end-client. Notes/Comments from secondary users are funneled through the primary users, who can then determine what should be submitted to Jibunu to implement.
Once logged in, selecting the “+” button will allow you to add a note associated with the question that was visible at the time the “+” button was selected. The window that appears will indicate the question label (“LANG_SELECT” in the following example).
Initially, the pull-down will only indicate the current question. However, if there is a note that should be applied to multiple, similar questions, there is a check box to “Show All Questions,” and additional questions can be added to the note from the pull-down (based on selecting the question label). Below that, is a box for entering the note, then another pull-down for either selecting the Note Type, or entering a custom note type. Available options are:
- Piping
- Formatting Issue
- Programming Issue
- Document Error
For surveys with multiple languages, there is a pull-down to include the other languages, if the note would also apply.
The last item is a check box that can be used when the issue is “Similar to a previous note.” When checked, a window will appear, showing previous notes. One can then be selected to automatically be inserted into the current note field. Once the note information has been completed, the green “Add” button must be clicked to save the note.
The triple bar (a.k.a. hamburger) button on the right (below the “+” button), allows you to view all the notes. A primary user will see the notes from other primary users as well as secondary users. Secondary users will only see secondary user notes, and not primary user notes.
This window offers filtering options based on the Status of the notes and the Language. Possible Statuses are as follows:
- Entered: The assigned status when a note has been added.
- Submitted: The status will change from Entered or Reopened to Submitted after a primary user clicks the Submit Notes button. This button is not available to secondary users, although they will see the updated status.
- Implemented: This status is updated from Jibunu’s end, after a note has been addressed and QA reviewed.
- Confirmed: This status is for the primary or secondary reviewer to set, after reviewing the Implemented change.
- Reopened: If there is an issue with the Implemented change, the note can be Reopened.
- Duplicate: The primary user can select this, if applicable, and the note will not get submitted.
- Not Needed: Similarly, the primary user can use this status to prevent a note from getting submitted.
- N/A: This status is updated from Jibunu’s end, if a submitted note cannot be implemented for some reason.
Clicking the Submit Notes button will also create an email that lists the “Entered” notes. The email gets sent to the Jibunu PM and “Projects” (which all Jibunu PMs have access to), with a copy also going to the user submitting the notes. It is important that an updated survey document also be emailed separately to the Jibunu PM, if any of the noted items would typically require such an update.
Various actions are available for individual notes, depending on the status and the user.
- View Details: allows some updating and additional commenting. Entered notes have the most flexibility, while Implemented/Confirmed notes would have the least flexibility to edit. Occasionally, Jibunu may add Comments to specific notes. A red circle with a count will appear for notes with unviewed Comments.
- Delete: Only notes with a status of Entered can be deleted. A primary user can delete notes created by other primary users as well as secondary users. Secondary users can only delete notes created by secondary users.
- Open branched link: This provides a direct link to the question that is noted. Please be aware though, that if a note applies to multiple questions, the branch link is provided only for the initial question. Similarly, if you change the question in the drop-down to a previous question, the link is created for where you currently are – not to what you specified.
Also be aware that if a branched link is used later to confirm a change, it is necessary to consider other changes that may have been made at the same time. A change to an earlier question may impact how the later question behaves. As such, with multiple changes, it may be important to run through a clean link to confirm them. Simple text changes (i.e., ones that do not involve piping logic) would be an exception.
Updated 3/2/2023